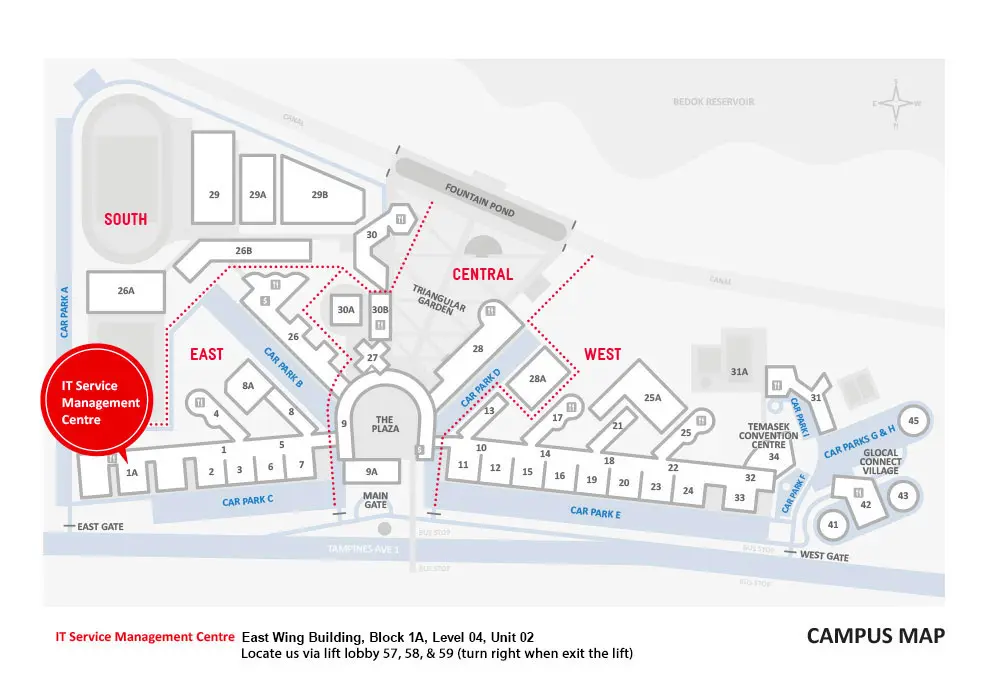How do I know that I am entitled to use this software?
- How do I know that I am entitled to use this software?
All TP full time and part time students are entitled to Office 365 ProPlus.
All students are required to bring their own notebooks for lessons. They will be able to:
Important: Students may purchase the notebook from our appointed vendors online or directly from any retailer like Challenger, Courts etc. Do note that external retailers may have different offers and prices for the same models.
Why purchase Notebook from our appointed vendors?
Note: For Full-time students, you may refer to the given link for the required technical specifications for notebooks.
Note: For Part-time students, you may refer to the given link for the required technical specifications for notebooks.
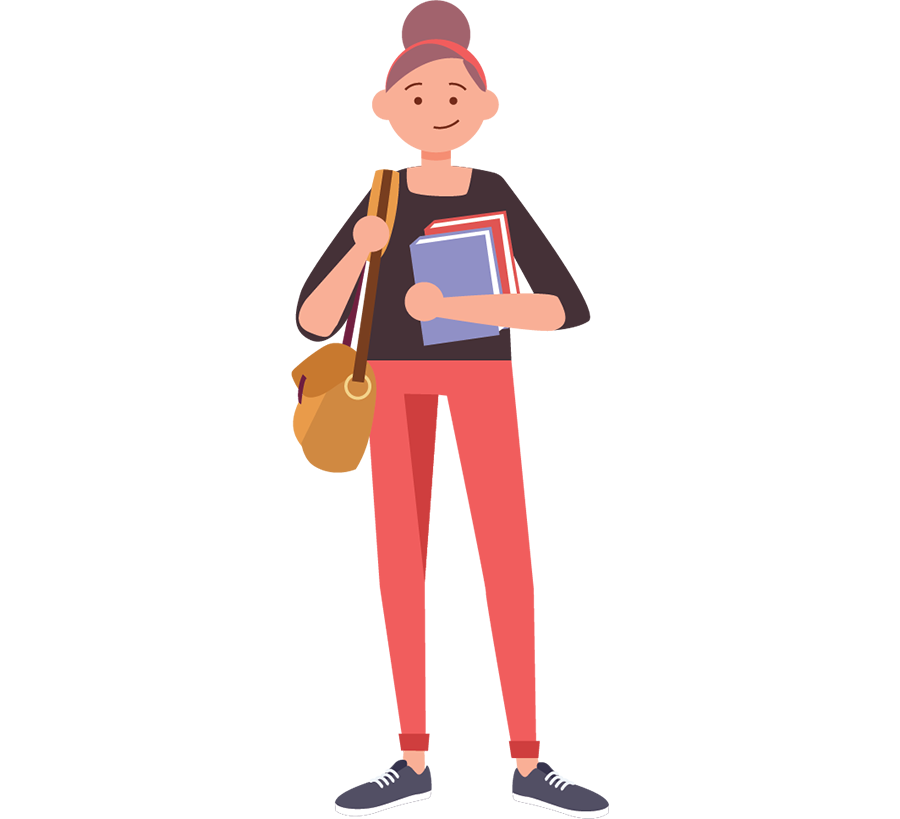
Students enrolled in the courses below are required to own Apple notebook computers or a high-end notebook .
You may purchase them at education price directly from the Apple Education store https://www.apple.com/sg-edu/store
To qualify for Apple education pricing, you will be prompted by Apple to verify your student status with UNIDAYS.
Minimum Device Specification: MacBook Pro*
Processor: M1 Pro 8-Core CPU 14-Core GPU
Memory: 16GB
Hard Drive: 512GB
*Students can use their existing Intel based MacBook Pro that have a minimum of 16GB of RAM.
Minimum Device specification: Windows High-end Notebook
Processor: 10th generation Intel Core i7 or AMD Ryzen 7
Memory: 16GB
Hard Drive: 512GB
Graphic: Integrated graphics/ Nvidia GeForce MX
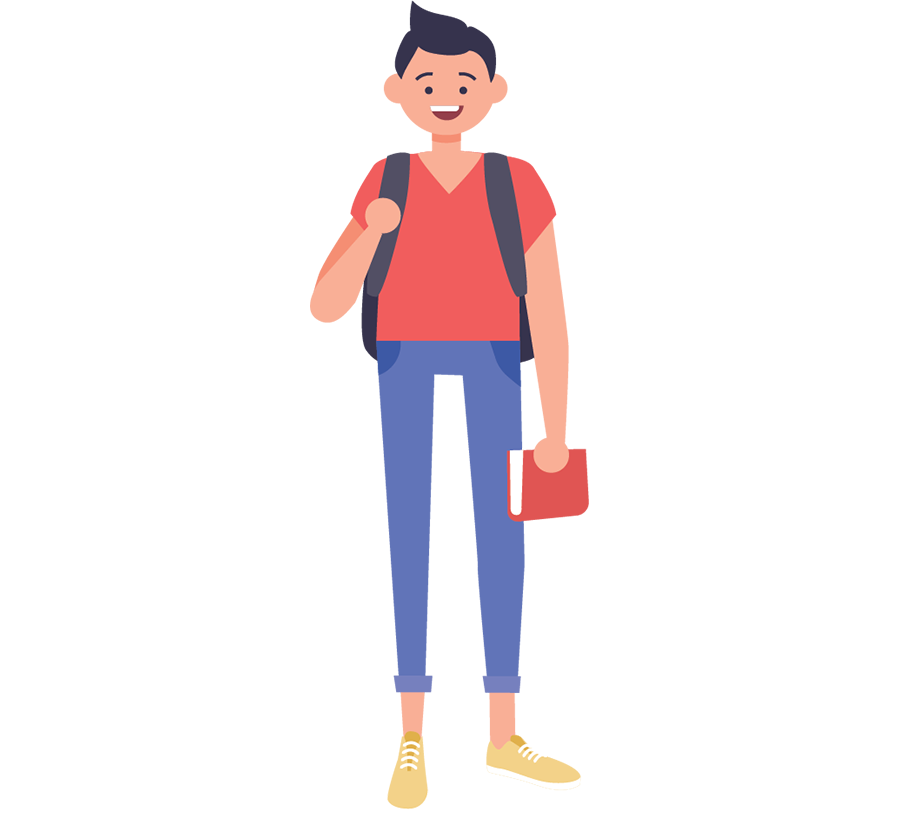
Students enrolled in the courses below are required to own high-end notebook computers.
① Minimum Device specification: Windows High-end Notebook
Processor: 10th generation Intel Core i7 or AMD Ryzen 7
Memory: 16GB
Hard Drive: 512GB
Graphic: Integrated graphics/ Nvidia GeForce MX
② Minimum Device specification: Windows High-end Notebook
Processor: Intel 13th generation, i7 13700H
Memory: 16GB
Hard Drive: at least 1TB SSD
Graphic: RTX 4070 with at least 8GB VRAM
③ Minimum Device specification: Windows High-end Notebook
Processor: Intel 13th generation, Core i5-13420H / AMD Ryzen 7 7840HS or above
Memory: 16GB
Hard Drive: 512GB
Graphic: Nvidia GeForce RTX 3050 4GB GDDR6 VRAM or above
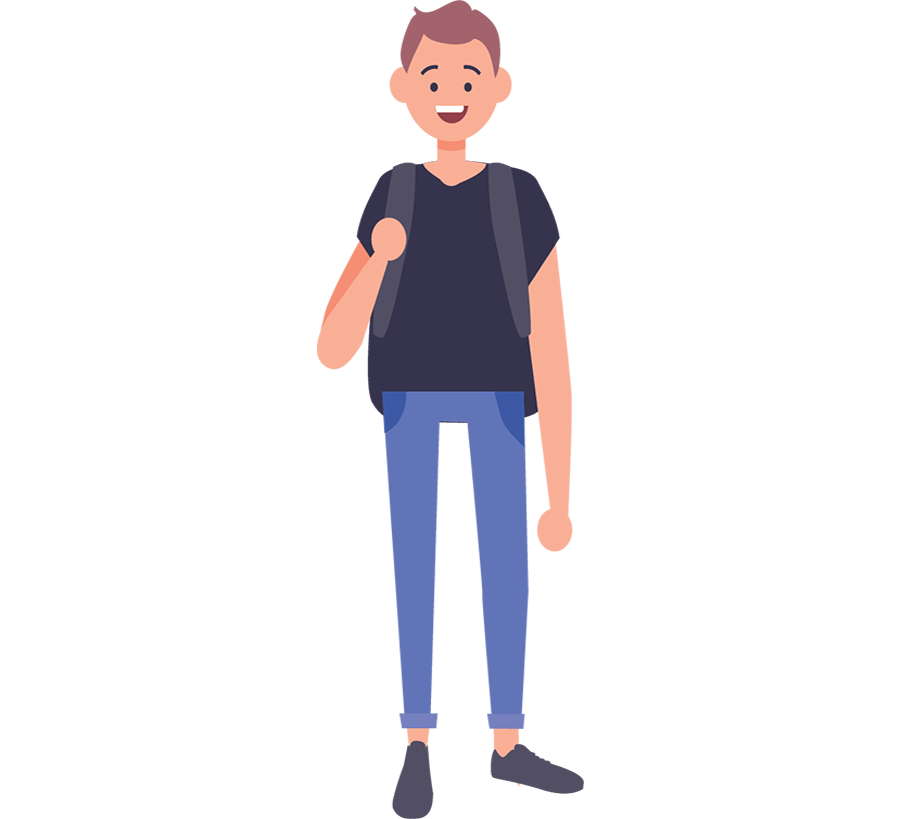
ONLY students enrolled in the courses below need notebook computers with USB-Lan adapter, Integrated USB Type A port, or to bring along a multi interface connector.
Minimum Device Specification: High-end Notebook
Processor: 10th generation Intel Core i7 or AMD Ryzen 7
Memory: 16GB
Hard Drive: 512GB
Graphic: Integrated graphics/ Nvidia GeForce MX
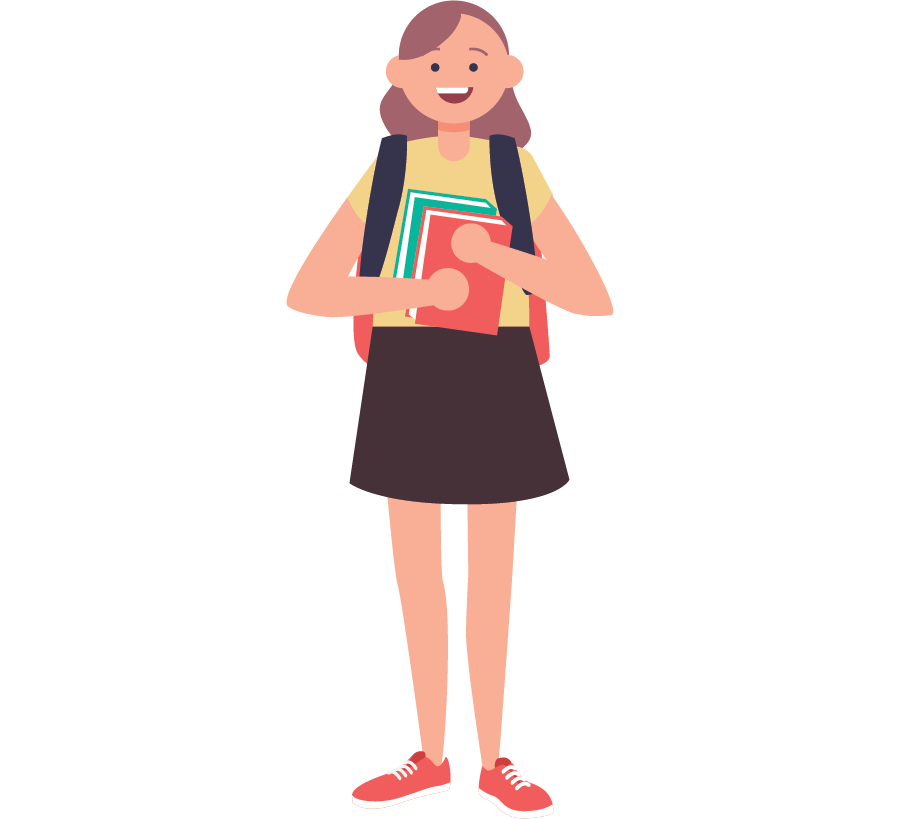
For students enrolled in ALL other full-time courses.
Minimum Device Specification: Windows Normal Notebook
Processor: 10th generation Intel Core i5 / AMD Ryzen 5
Memory: 8GB
Hard Drive: 512GB
Graphic: Integrated graphics/ Nvidia GeForce MX
Hardware Warranty Service
Please contact notebook vendors directly for hardware warranty service:
| Notebook Brand | Purchased Year | Telephone/ Operating Hours |
E-mail / Support Site |
|---|---|---|---|
ACER |
AY2018-2021 | 1800 8956299 |
|
ASUS |
AY2018-2024 | 62720088 |
|
LENOVO |
AY2019-2024 | 800-852-8100 (for all Lenovo) 62720088 (for Lenovo notebooks with RAM upgrades) (Mon - Fri : 9am to 6pm, Sat: 9am to 3pm) |
|
APPLE |
AY2019-2024 | 67471894 |
|
HP |
AY2022-2024 | 63189845 |
Students enrolled in Temasek Polytechnic , can install Microsoft Office software for free on their personal computers through the Microsoft Office 365 Student Use Benefits programme.
For the full time students (PET)
The programme provides access to Microsoft Office 365, a full version of Office, including:

Students can install the software on up to five computers, including Windows and Mac. Students can also access Office mobile applications on iPhones and Android phones.
The software has the same features and functions as other versions of Office and can be used offline; however, students must connect to the Internet once every 30 days to verify they are still eligible for the programme.
The Microsoft Office 365 program provides institutions of higher education with a suite of hosted communication for students.

Adult learners (CET) will not be issued with TP student account for emails.
Microsoft Office 365 software (limited version) is available for use, as shown below:
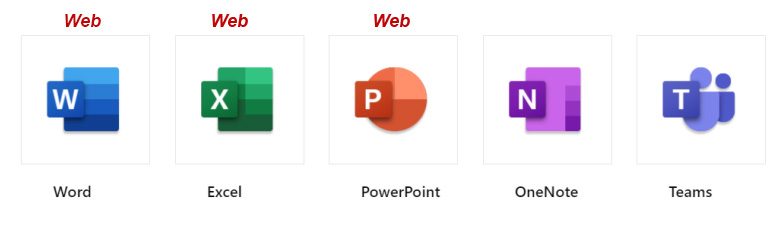
Student Microsoft Office 365 FAQ
All TP full time and part time students are entitled to Office 365 ProPlus.
Students enrolled in Temasek Polytechnic are eligible for the Microsoft Office 365 license. Students must connect to the Internet once every 30 days to verify they are still eligible for the programme. Students who graduate or are no longer enrolled, will lose their license. When the license expires, students retain read-only access to their Microsoft Office files.
Each subscription license allows you to install Microsoft Office on up to five computers. You can also run Office Mobile for Android or iPhone on up to five mobile devices.
Yes. The software has the same features and functions as other versions of Office and can be used offline.
You may enquire which version of MS office should you download or install for compatibility.
If the version currently installed on your PC/notebook is 32 bit, you will need to download the 32bit version. The downloaded installer will prompt you on the version if you are not sure.
You may choose to download either 32bit or 64 bit Office 365 ProPlus depending on your PC or notebook’s Windows Operating Systems (such as Windows 7-32bit or Windows 8-64 bit). The versions will have to match for the installation.
If you encounter issues in the installation of Office 365 ProPlus, please provide:
the version of operating systems (e.g. Windows 8.1, MacOS Snow Leopard and etc.)
and send to itsm@tp.edu.sg for help.
You may refer to the website below for more information:
How to access email accounts
Step 1: Go to: https://outlook.com/student.tp.edu.sg
Step 2: Enter your Microsoft 365 ID, password and perform Multi-Factor Authentication (MFA) upon prompted:
Microsoft 365 ID: <Admission No.>@student.tp.edu.sg (eg. 1112345A@student.tp.edu.sg)
Password: TP<Barcode No.>@#$ (eg. TPG123456@#$)
(The Admission No. and Barcode No. are printed on your Enrolment Notice, please include the prefix "TP" and suffix "@#$" when you enter your password)
Step 3: Set your own password upon the first login.
Step 4: Key in your personal phone number and email address (e.g. Gmail, Hotmail etc) and go through the verification process
Note: TP will be enforcing multi-factor authentication (MFA) for all new student accounts by the end of the first week of the Academic Year.
Multi-factor Authentication (MFA) Setup
How to setup MFA on your mobile phone.
Step 1: Go to https://for.edu.sg/tp-mfa and click on "Add sign-in method" to add "Microsoft Authenticator"
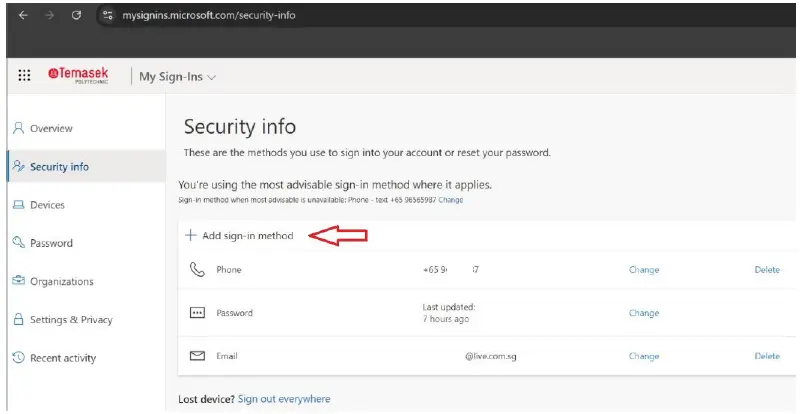
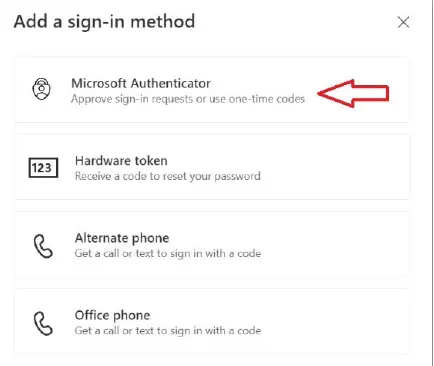
Step 2: Follow the browser instructions to install the "Microsoft Authenticator" app in your personal phone. Click "Next" continue.
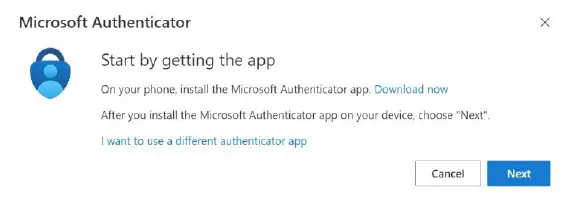
Step 3: Within the Microsoft Authenticator app in your phone, click "+" to add a new account. Select "Work or school account" and then click on "Scan a QR code"
Step 4: Within the browser, click on "Next".
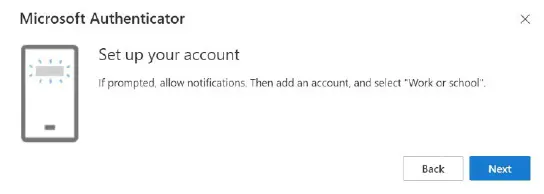
Step 5: Scan the QR code using the Microsoft Authenticator app. And click "Next" in the browser and key in the two-digit number shown in the browser into your Microsoft Authenticator app and press "YES" in the app.
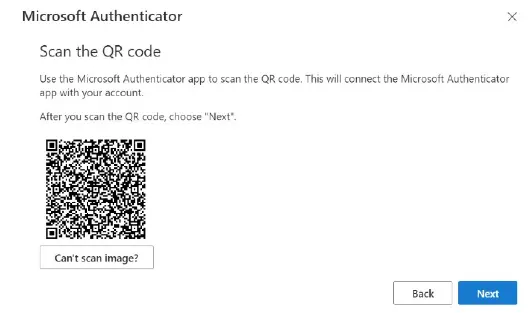
Step 6: Once completed you will be able to see "Microsoft Authenticator" under your sign-in methods.
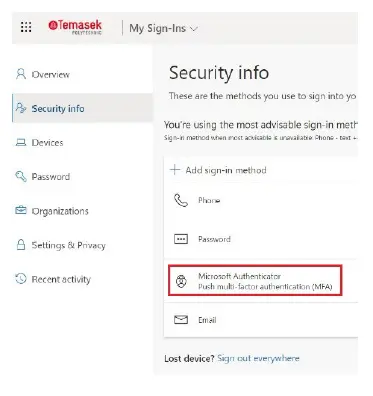
1. Install the App
Download the Microsoft SharePoint mobile app from Apple App Store or Google Play Store by scanning the QR code below or search for "Microsoft SharePoint".

2. Launch the App
a. Sign in with your TP student’s e-mail address and password.
b. Allow SharePoint to send you notification to ensure you receive important announcements. Do check your phone notification settings to allow notification from SharePoint as well.
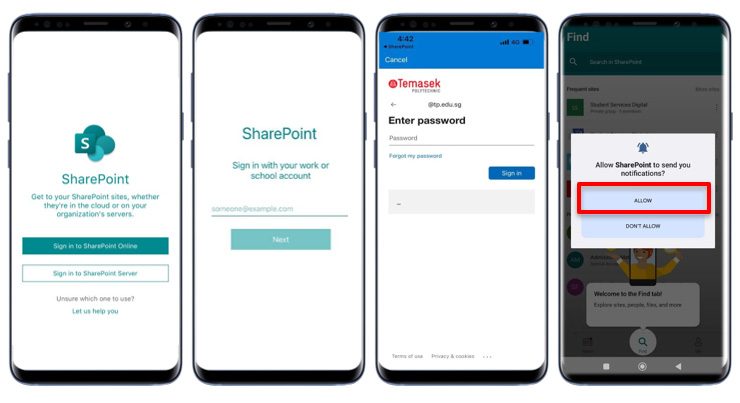
3. Follow TP Oei Site
Search ‘TP Oei’ in SharePoint. Click on the icon on the right. Select ‘Follow’. You are now following the TP Oei site. Access the site by clicking on the TP Oei icon.
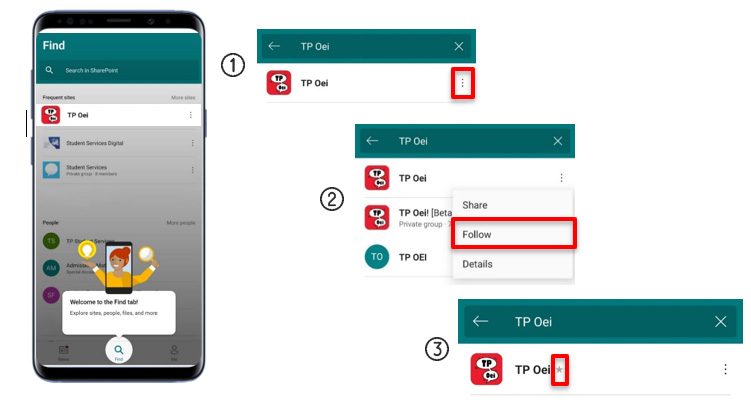
If you wish to access the app contents on a web browser, please visit the following site:
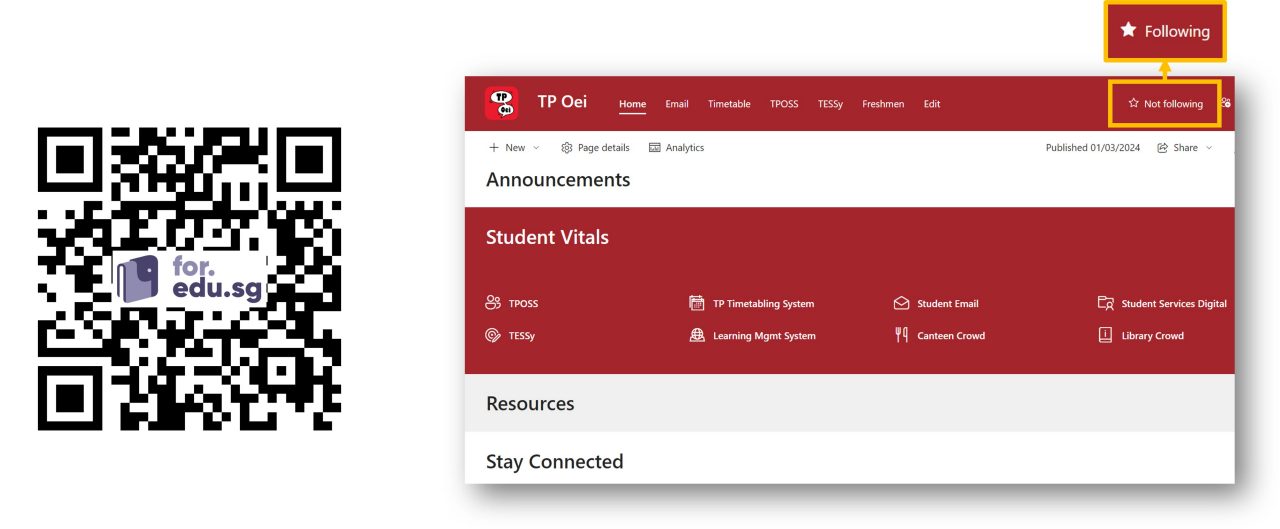
It should be Single Sign-On (SSO), if not please sign in with your TP student’s e-mail address and password.
The layout in the web browser will be different from that in the mobile app.
Click on the star at the top right corner to follow the site.
All freshmen orientation information and materials will be exclusively available on TP Oei.
Please log in with your TP student’s email account (refer here).
For accessing via mobile app, please toggle the navigation pane >> Freshmen.
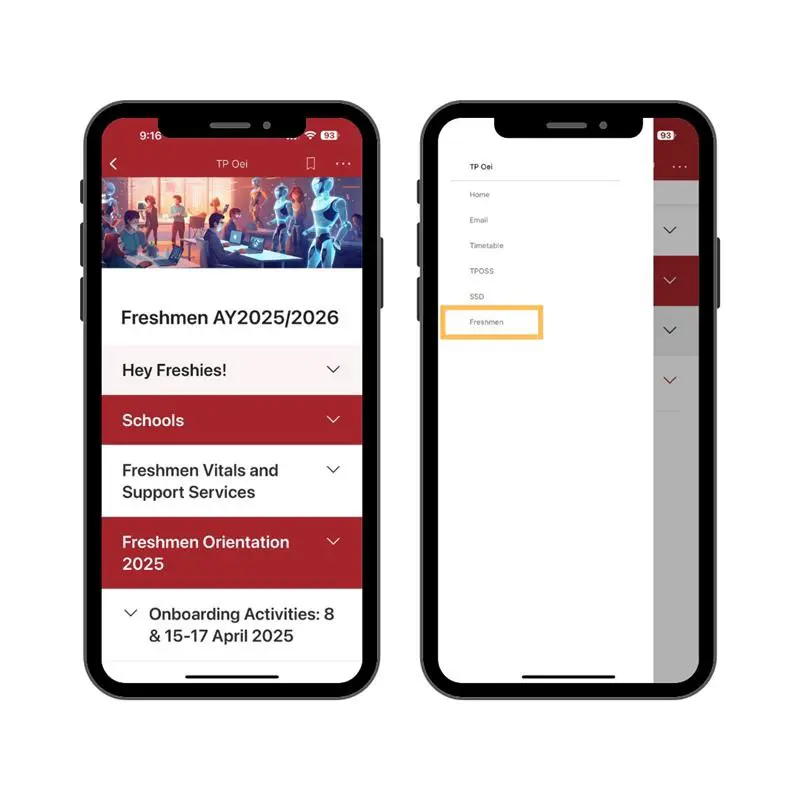
For accessing via web, please click on Freshmen from the top navigation panel.
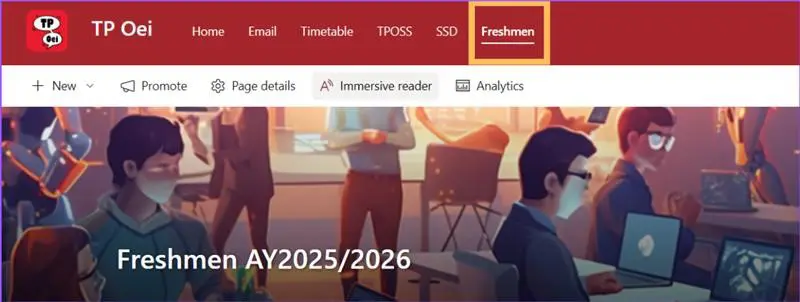
The user manual is accessible via the TP Oei site. You may access it via Resources >> Support Services >> IT Matters >> TP Oei 2.0 User Manual
Too much info? Try Resources >> Support Services >> IT Matters >> TP Oei Quick Start Guide
It is compulsory for all full-time TP students to download SharePoint mobile app to access TP Oei to access campus information, useful resources and important contacts. It would also be a key announcement and communication channel within the TP community.
For students, please use your TP student’s e-mail address and password to log into TP Oei.
For Freshmen, please refer here.
For TP Staff – please use your Office 365 system login ID, followed by “@tp.edu.sg” (e.g. jane@tp.edu.sg).
To reset your TP student’s e-mail password, please contact ITSM at 6780 5933 or ITSM@tp.edu.sg.
With TP Oei, students can:
- get timely announcements;
- gain quick access to key student systems;
- access campus and school resources; and
- discover and register for events.
Please refer to Microsoft Support here for the latest updates.
General
With BYOD, students will be able to access software used by TP anytime, anywhere, with a portable device such as the notebook. With this mobility of working and accessing information, TP is preparing students for the industry, as they will be immersed in a digital environment during their course of study with enhanced learning experience. The necessary supporting facilities such as wireless network connectivity and power sockets will be provided to maximise the capabilities of their devices.
All students are required to bring their own personal notebook to school. They will be able to:
Students may purchase the notebook from our appointed vendors or from any external public notebook roadshows. Please refer to here for more information on the offers from our notebook suppliers.
The notebook should meet the minimum notebook specification required for the diploma in study. Please refer to the “What to Buy” section at here for more information.
An existing notebook can be used if it meets the minimum notebook specifications required for the diploma in study. Please refer to here for more information.
The advantages of getting a notebook from the appointed vendors are as follows:
Students may refer to the resources listed under “Software Portal” section at here.
Yes, students may refer to the software listed under “Software Portal” link at here.
Students who need to purchase a new notebook but face financial constraints may apply for the BYOD assistance scheme. Please visit here for more details to see if you are eligible and the type of notebooks available. Alternatively, students can also call our hotline at 6780 5959.
Common IT Issues
Note:
If you encounter ‘Sign On Error’ message while trying to login to your LMS account, please clear your browser cache and restart the browser. You should also logout from your Office365 session (https://login.microsoftonline.com/) before accessing LMS.
Note:
Please remove existing TP-STUDENT-2.4 SSID by forgetting TP-STUDENT-2.4 SSID on your device (mobile phone or notebook) and then choose ‘TP-STUDENT’
Opportunity Fund Category
Opportunity Fund can only be applied once in your entire studies in TP. To check for eligibility and to apply, please click here and scroll down to BYOD Financial Assistance Scheme section.
Students may submit the Opportunity Fund application for the new AY2024/2025 from June 2024 onwards.
Please click here, scroll down until you see the red banner labelled as BYOD Financial Assistance Scheme and click to expand it to see more details about this scheme.
Application must be submitted within 12 months from the invoice/receipt date.
For new students, you must be successfully admitted as a TP student at the point of purchase.
1. Soft copy of HECB/DPF award.
2. Soft copy of the (Tax) invoice/ Official Receipt in Singapore Dollars (SGD/S$).
3. For PFP students, additional documents are required if you are not recipient of DFP Bursary but have GHI ≤ $4,400 or PCI ≤ $1,100.
Supporting documents should be combined as ONE PDF document. Save the PDF in below format: Admission Number_Student Name (e.g. 2412345A_Mark Oei Jun Jie). Max file size 3 MB.
Student may claim up to $1,000.00 for the notebook.
There is no restriction to the brand or the specification of the notebook that is purchased. However, student should check with their school to ensure the specifications meet the needs of their course.
Applicant is allowed to claim for purchase of notebook only. IPads, tablets or desktops are not allowed.
Application will take about 4 to 6 weeks of processing upon complete submission of form and supporting documents.
All application results will be made known to the student via TP student email account.
Students may contact TP’s IT Service Management (ITSM) Centre at 6780 5933 or email at itsm@tp.edu.sg for the following services:
Our centre is located at East Wing Building, Block 1A, Level 4, Unit 02. The operating hours of the Centre are: